These junk files require an urgent cleaning as it may drag your Mac slowly. Though most of the junk files show up on the Mac with the use of internet, because of the trouble caused by these junk files to the system, it becomes very important to clean out these junk files from Mac. How to download and perform a clean install of OS X El Capitan. MacBook Pro (Mid/Late 2007 or newer). Screen-grab, save out or otherwise note down on paper any custom system preferences. Cache are the temporary files which are stored in your MacBook and after a period of time it becomes really important to clear them as they consume a lot of storage and you are left with none. You can easily remove them from your MacBook. Delete large and old documents and selectively remove worthless files. Clean duplicated files or folders on Mac. Uninstall apps and clean associated files safely. Monitor Mac system in disk utilization, battery status, memory performance and CPU usage. Compatible with iMac, Mac Pro, MacBook (Air/Pro) in the latest macOS Mojave.
Junk files are equally responsible for making your MacBook Pro slow as other factors. Gang beasts free mac. So if you want to gear up your MacBook Pro performance, cleaning of junk files is very effective option for you. Below, we have discussed some pints that will help you in clearing junk data from your laptop. Just go through these points:
- Trash Bin is very helpful utility for Mac users whenever they come across a situation where files are deleted accidentally. Moreover, sometimes user may also delete files with Delete command. These deleted files are simply moved to Trash Bin from where user has option to restore the file again. So, you can check Trash Bin on your MacBook Pro and delete all those files which not important for you. If possible, keep the Trash empty always.
- When you download any file or application, some temporaray internet files are also gets downloaded on your system. These temporary files are needed when execute any program and after execution, these are useless. Therefore, you should delete these temp files from you MacBook Pro to free up hard drive space. You can manually clean junk files on MacBook Pro by following these steps:
- Go to Finder and click on Applications option then Utilities
- From Utilities, launch Terminal
- In Terminal, you have to type 'sudo periodic daily weekly monthly' and hit enter.
- Now when you press Return key on your MakBook Pro, all temporary files and logs will be removed.
- You can clear download history from browser to remove junk files on MacBook Pro. Every time when you download any file from internet, details about downloaded file get added in history. This download history information may not be important for you so erase this history from browser.
- Similarly, you can remove browser history, cache and cookies to clear junk files on MacBook Pro.
- Search for all duplicate files on your laptop and remove them.
- Uninstall all applications that you are not using on your laptop. For example, you may have many games, media players, drivers, downloader and other apps.
Good To Clean Out Download Folder Macbook Pro Windows 10

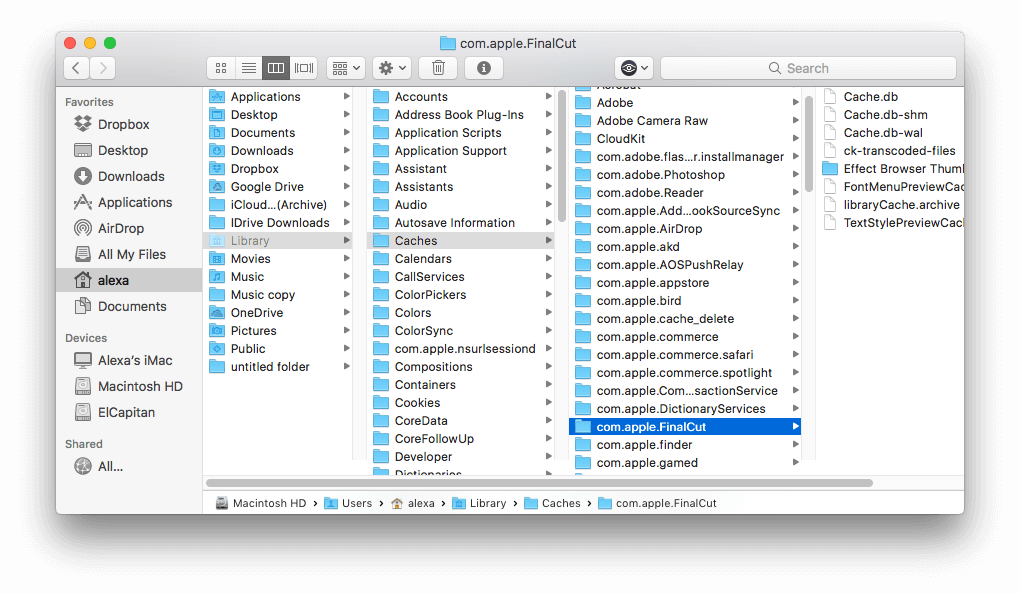
If you want to escape from all these things and want an easy solution to perform junk files removal in just one click, refer a third party application on your MacBook Pro laptop. Download and install Remo MORE application on your laptop and clear junk files in just one mouse click. Software comes with smart scanning algorithms to search and delete junk files automatically. As you launch this app on MacBook Pro and select One Click Clean option, software automatically detects all junk files and lists out them. You can use this app on MacBook Pro, Air, Mac Mini, iMac and other Mac OS X devices.
Steps to clean junk files from MacBook Pro:
Macbook Pro Applications Folder
- Download the Remo MORE application from internet and install it on your MacBook Pro laptop and click on optimize option from main window then select 'Privacy Cleaner' option as shown in .
- here, select the 'Clean System Junk' option. Then select all items and click on 'Scan' option to start scanning. Select file type from the list as shown in .
- After that, software will start scanning operation and once it is completed, you can see a detail result as shown in .
